どうも、征矢です。
この記事では、画像編集ソフト「PhotoScape」の導入方法と使い方について解説していきます。
ワードプレスなどで自分のオリジナルなブログを作るのであれば、ヘッダ画像や記事に挿入する画像なども自分で加工したものを使った方が、よりオリジナリティを出すことができます。
でも、画像加工ソフトって高いんじゃ…?
確かに、有名なソフトは数万円とか普通にします。
なんとか無料で、そこそこの機能がある画像編集ソフトは無いのか!?
っていう方のためにあるようなソフトが「PhotoScape」です。
このソフトがあれば、誰でも簡単にパパっと画像編集ができてしまいます。
有料ソフトほどの機能はありませんが、デザイナーやイラストレーターでもない限りはこれで十分だと思いますよ!
目次
PhotoScapeの導入
PhotoScapeには、Windows版とMac版の2種類がありますので、パソコンのOSに合わせた方をダウンロードする必要があります。
Windows版の導入手順
下のリンクをクリックして、ダウンロードページを開いてください。
ページが開いたら、「無料ダウンロード」をクリックしてください。
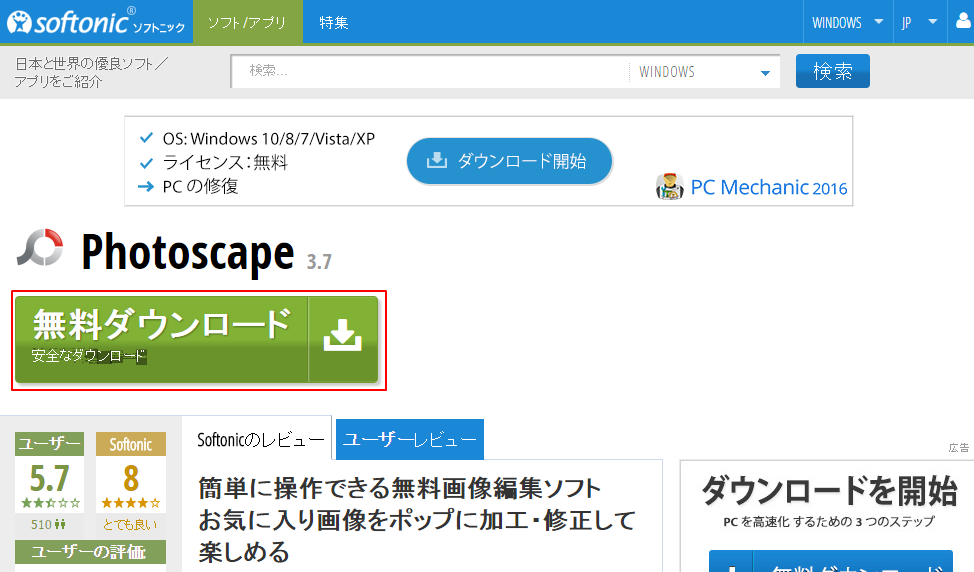
下の画面が開いたら、「無料ダウンロード」をクリックしてください。
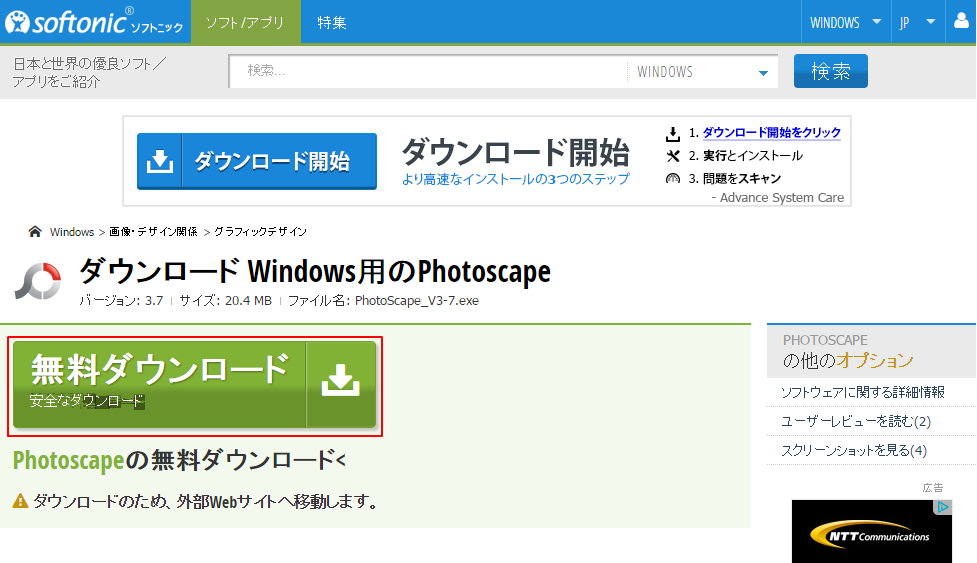
下の画面が開いたら、「Download Now」をクリックしてください。
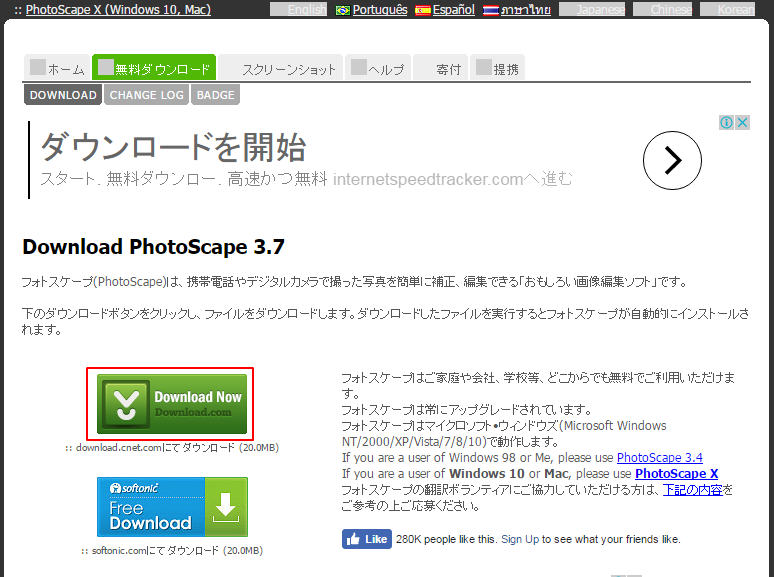
下の画面が開いたら、「Download Now」をクリックしてください。
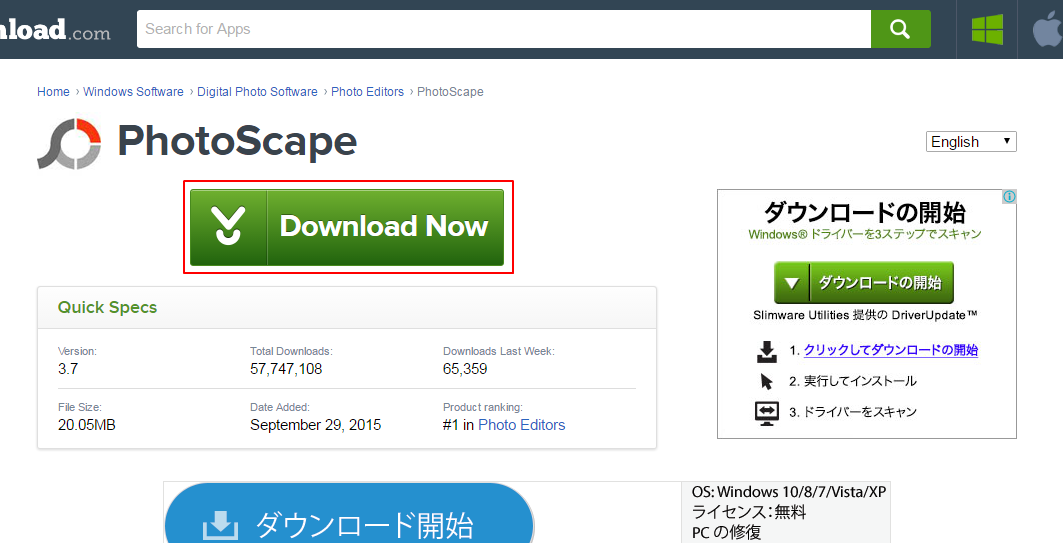
自分のパソコンの任意の場所に保存してください。
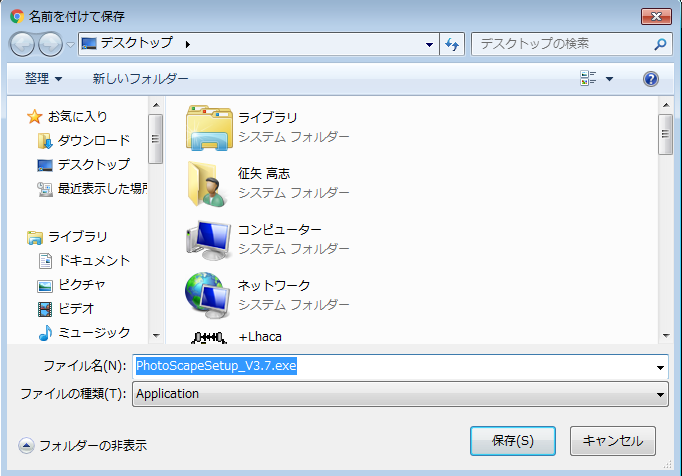
保存したファイルをダブルクリックしてください。
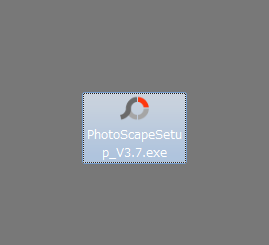
下のポップアップが表示されたら、「実行」をクリックしてください。
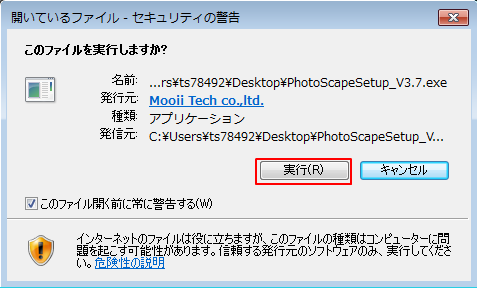
「インストール」をクリックしてください。
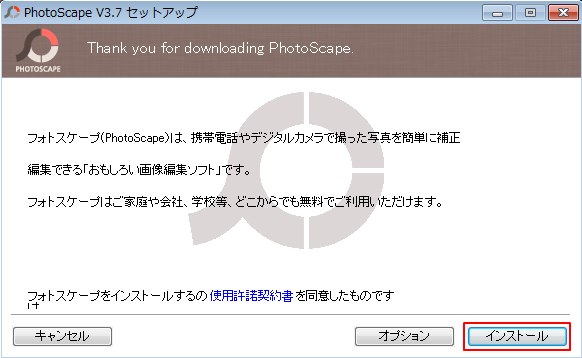
チェックボックスは不要であれば外して、「次へ」をクリックしてください。
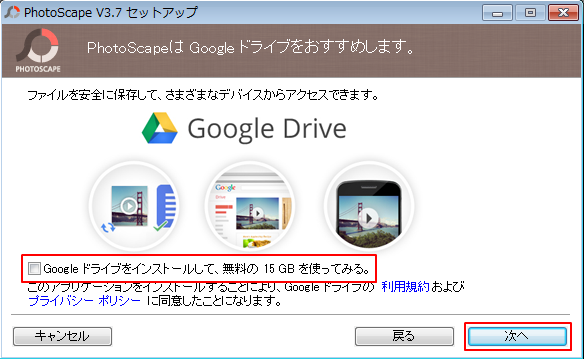
インストールが開始されます。
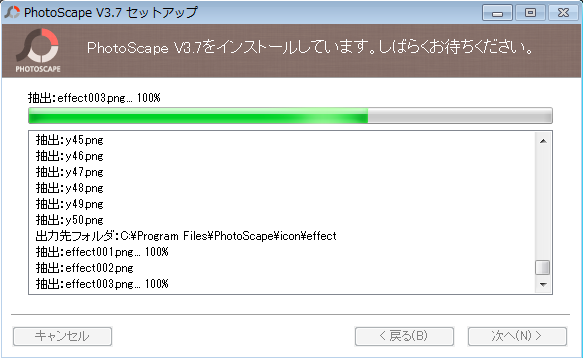
完了したら、不要であればチェックボックスのチェックを外して「完了」をクリックしてください。
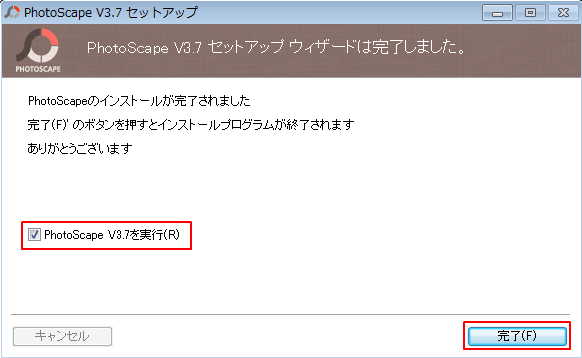
以上でWindows版の導入は完了です。
Mac版の導入手順
下のリンクをクリックして、ダウンロードページを開いてください。
下の画面が開いたら、「Mac App Storeで見る」をクリックしてください。

App Storeが開きますので、「インストール」をクリックしてください。

インストールが開始されます。

インストールが完了したら、「Launchpad」に「PhotoScape X」が追加されています。

以上でMac版の導入は完了です。
PhotoScape(Mac版)の使い方
ここでは、Mac版の使い方について解説します。(Windows版もほぼ、同じ使い方です。)
ちなみにMac版は「PhotoScape X」という名称です。
以前のMac版は日本語対応してなかったり、機能がWindows版に比べて劣っていたりとショボさが目立ってたんですが…。
バージョンアップにより日本語対応され、機能もWindows版と遜色ないくらいにパワーアップしました。
「PhotoScape X」を起動してください。

画面上部に「写真ビュアー」〜「ストア」とメニューが並んでいますが、主に使うのは
「写真編集」機能かと思います。
これは選択した画像に対して、文字やスタンプを挿入したり、色の変更を行ったりする機能です。
画面の左側から編集したい画像を選択し、編集作業を行います。

①の枠には、自分のパソコンのフォルダ構成が表示されます。
②の枠には、①で選択しているフォルダの中にある画像ファイルが表示されます。
②から編集したい画像をクリックすると、画像が全体表示されます。


では、主な編集方法について紹介します。
テキスト(文字)の挿入
画像にテキスト(文字)を挿入する方法です。
画面右上の「挿入」をクリックしてください。

続いて「テキスト」をクリックしてください。

右側にテキストの詳細設定が表示されます。

ここで文字の内容や、太さ、フォント、角度、色、縁取り、影などを設定することができます。
たとえばこんな感じ。

色の変更
画像全体の色味を変更することができます。
画面右上の「色」をクリックしてください。

色の詳細設定画面が表示されます。

ここで色の濃さや明るさ、コントラストなどを調節することができます。
適当に変更してみました。
右下の「適用」をクリックすると変更が決定されます。

枠の変更
画像の縁に枠線を入れることができます。
画面右上の「フレーム」をクリックしてください。

フレームの詳細設定画面が表示されます。
ここで好きなデザインの枠や、枠以外にも画像の縁取りの形を変更することができます。

右下の「適用」をクリックすることで決定されます。
画像の色調を変更する
画像全体の色調を変えることができます。
画面右上の「フィルム調」をクリックしてください。

様々な色調を選んで変更することができます。

こんな色調もあります。

他にも、画像の挿入やモザイク、サイズ変更やトリミングなど、いろんな機能があります。
以上、PhotoScapeの導入と使い方についてでした。
PhotoScapeでは、複数の画像を合成したり繋げたり、ここで紹介した使い方以外にもたくさんあります。
自分でいろいろ操作して試してみるといいですよ!





